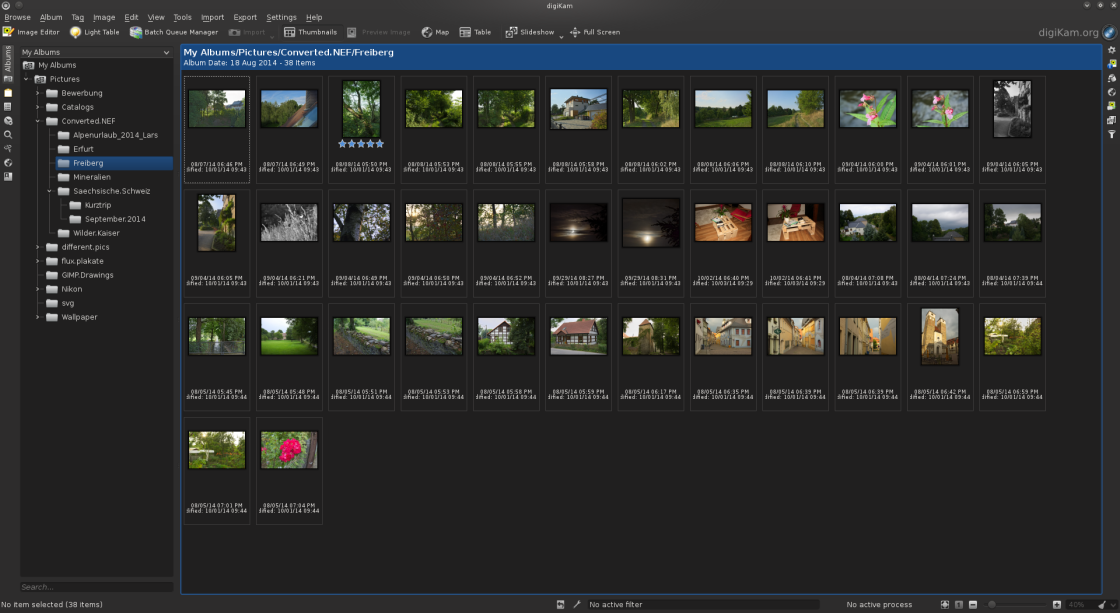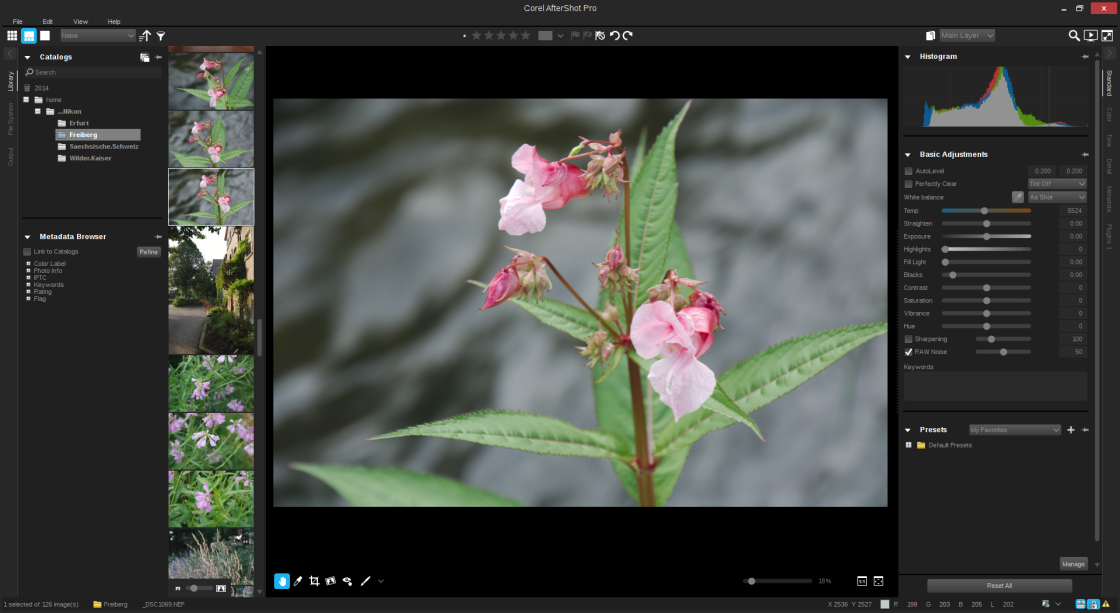I have my new Nikon DSLR for some time now. You would expect that the camera is clean when comes out of the factory, but there are many people having this problem with new Nikon cameras. Some write about oil drops or dust on their camera sensors. Apparently the oil from the mirror lifting mechanism can be spilled onto the sensor when the camera is rather new. Oil drops are visible on the picture as small bright spots with a dark ring. How is dust going to appear on the picture? I’ll show you. There are several spots visible on the image below. The problem with these spots is, that you won’t see them if you don’t look for them! That’s why I didn’t see them earlier.

Now I’ve highlighted the dark spots where you can see that there is dust on the sensor. Some of them are clearly visible, some are rather hard to find. That’s the reason that you really have to look for them in order to see them.

With the help of GIMP’s healing tool the spots can be removed pretty easily and quickly.

So how can you get rid of these spots once and for all? Clean the image sensor with a dust blower. For that you have to go into cleaning mode, then the mirror raises and you are able to clean the image sensor.
Never touch the sensor or the mirror with your finger or a brush! This will scratch the sensitive surfaces! If you see oil spots on the image, go to a service point and let them clean your sensor professionally.